- Tremendous and nasty ads chock up with the web pages you visit.
- Random web page text is changed into hyperlinks.
- Homepage and default search engine are replaced by Filter Results.com.
- Additional toolbars, shortcuts, extension will be download into your PC without your permission.
All the symptoms mentioned above means that your PC has infected by Filter Results. Filter Results is an adware in fact sneaking into your PC without making you any inform and warning. When you are aware of its existence, it is too late, because it has made you in trouble.
After it lands on your PC successfully, you will find that the performance of your PC is degraded obviously. Furthermore, a great many of ads displayed by Filter Results are jammed with all your browsers such as IE, Firefox, and Google Chrome, and so on. Do you think you can have a happy experience online as usual? The answer is absolutely not. An excess of ads will extremely impact your normal amusement and work online. There is something else. So focus on other hazards offered by the adware in the following.
- Collect and sell your personal information to third parties for commercial profits.
- Attach with other malicious software like Trojan, browser hijacker, etc.
- Attack all your browsers via change default search engine, settings and homepage.
How to Get Rid of Filter Results
Filter Results can give you more troubles than profit. As a result, you are intensively suggested to remove it from your computer as early as possible. Please pay attention to the following two guides to get rid of the adware.
Method A: Manually Remove Filter Results
Method B: Automatically Remove Filter Results
Method A: Manually Remove Filter Results
Step1. End up all the processes of Filter Results in Windows Task Manager
1. Go to Windows Task Manager by press Ctrl+Shift+Esc on the keyboard

2. Find the Process, look for all malicious processes related to Filter Results, and then hit End process to delete all malicious processes and files.
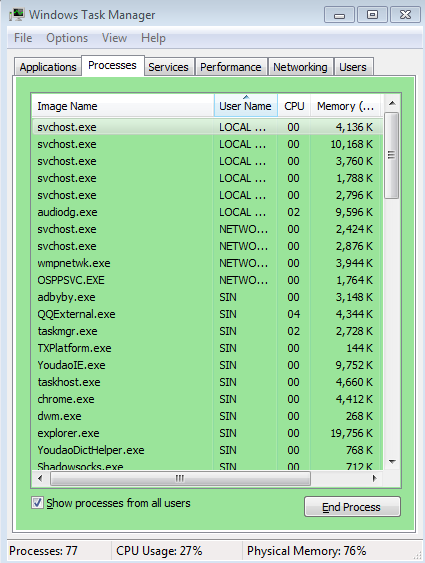
Step2. Delete Filter Results in registries.
1. Press “windows” + “R” to load the Run dialog box
2. Type “regedit” in Runbox and clicking OK to open Registry Editor.
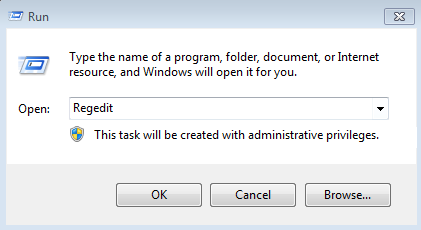
3. After Registry Editor, you can glance through all files in your computer, and then find out all listed hazardous items.
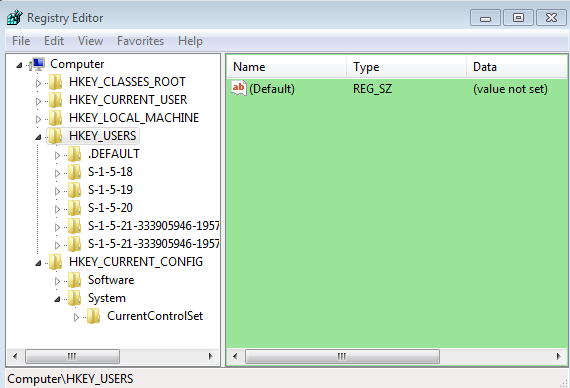
4. Right click on malicious items and click Delete to Remove.
Step3. Uninstall Filter Results form your Control panel
For Windows 7
1. Click on Start button;
2. Hit Control Panel;
3. Switch to Uninstall a program;
4. Find out the malicious program;
5. Uninstall the unwanted software.
For Windows 8
1. Click on Start button;
2. Select Search from the list and search for “control panel”
3. Switch to Uninstall a program;
4. Find out the malicious program;
5. Uninstall the unwanted software.
For Windows XP
1. Click on Start button;
2. Press Control Panel;
3. Go to Add or Remove Programs;
4. Choose suspicious installer in the “Currently Installed Programs” window
5. Switch to Change or Remove.
For Internet Explorer
1. Click the Internet Explorer icon on the taskbar;
2.. Press the Tools button;
3. Tap Manage add-ons.
4. Switch to All add-ons, and then select Filter Results
5. Tap Remove and then tap or click Close.
6. Click Disable button.
Mozilla Firefox
1. Open Mozilla Firefox;
2. Go to the Help section;
3. Switch to Trouble shooting Information.
4. Select Reset Firefox
5. Click Finish.
Google Chrome
1. Open Google Chrome;
2. Click the Chrome menu button;
3. Select Tools, and then Extensions;
4. Find unknown extensions and remove them by clicking Recycle bin;
5. Hit Settings;
6. Show Advanced settings;
7. Reset browser settings and click Reset.
Note: Filter Results can make your PC out of normal operation, and give your daily life or work some troubles and inconvenience. For this reason, it is necessary for you to remove it from your PC as quickly as possible.
Method B: Automatically Remove Filter Results
SpyHunter is capable of detecting, removing spyware, rootkits, adware, Trojans, worms and other types of malware. If you intend to get rid of Filter Results , please focus on the steps below.
Step 1. Install SpyHunter.
1. Press the following button to download SpyHunter and its files.
2. Click Run to install the program related to SpyHunter step by step.
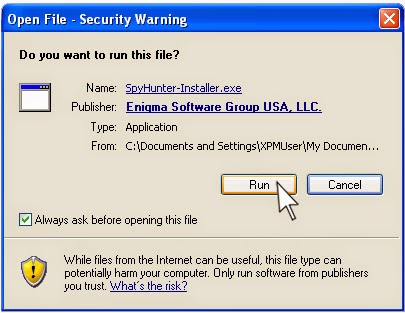
3. Run the setup program and follow the installation steps until setup is complete.
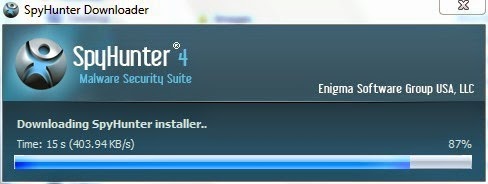
Step 2. Remove Filter Results with SpyHunter.
1. Scan and detect your PC system automatically with SpyHunter when finishing the installation.
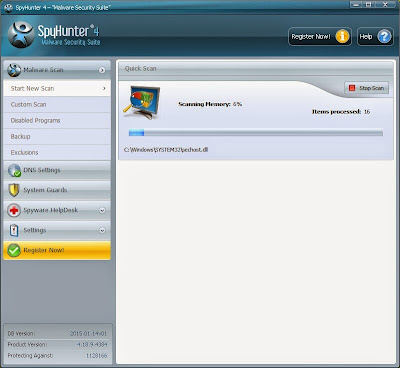
2. It costs some time for the first scan, and please patiently wait for the scanning result.
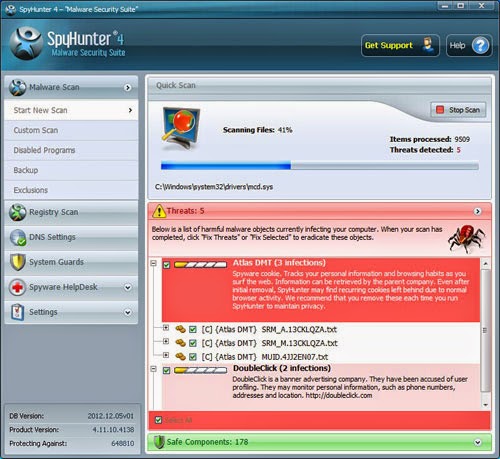
3. After detecting all the threats in PC successfully, please check Select All, and then click Remove button to get rid of all threats in your PC.
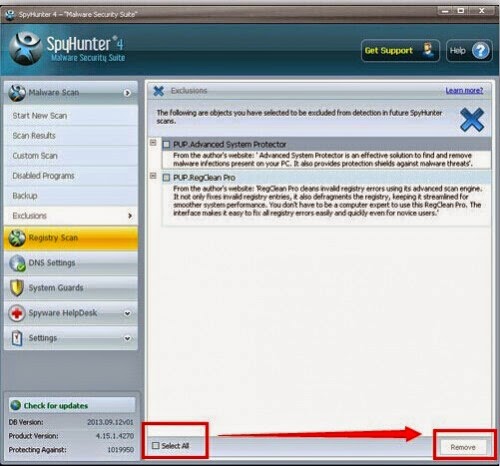
>>Click Here to Download SpyHunter, a Powerful Tool to Remove Adware<<
Note: Filter Results, an evil and nasty adware, can infected many browsers and systems. Therefore, when get rid of it from your PC completely, you should take a full consideration to optimize your Internet system by installing RegCure Pro.
Step1. Download RegCure Pro.
Step2. Hit Yes to install the relevant grogram step by step.
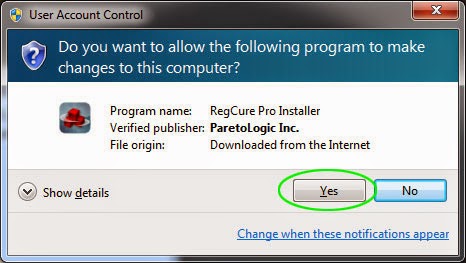
Step3. Scan computer system to find out suspicious files by going on Overview.

Step4. After scanning, you can find the malicious file, which can be handled by clicking Fix.
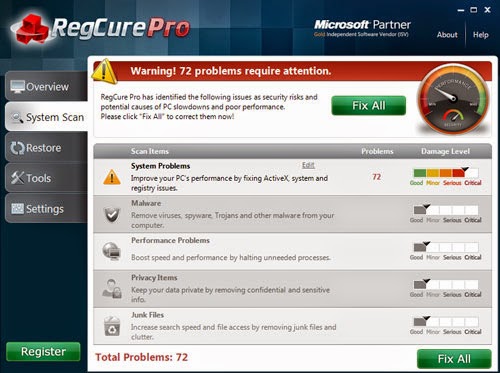
Download and Install SpyHunter to Get Rid of Filter Results
Download and Install RegCure Pro to Optomize Your PC here


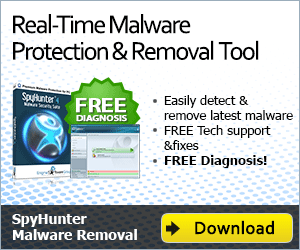

No comments:
Post a Comment